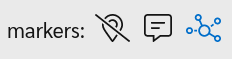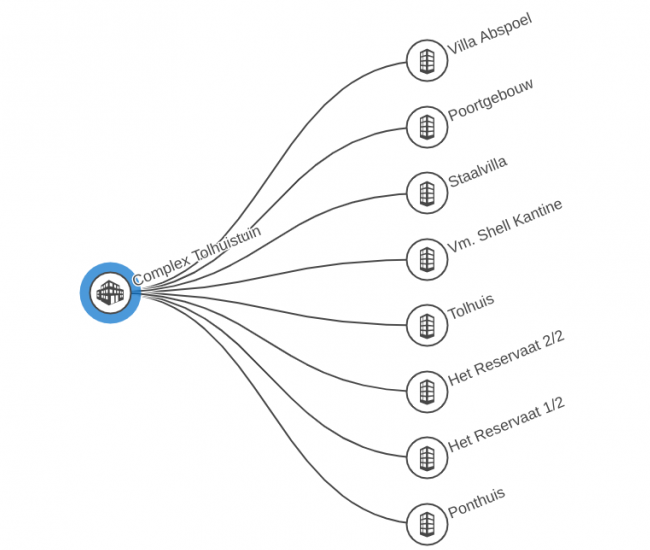Inhoud
Overzicht
De widget overzicht kan zowel kaarten (geografische data) als diagrammen (datastructuur) weergeven.
Kaarten en overleggers
Kaarten
In de kaart modus kan worden gekozen uit een kaart (onderlegger) en één of meerdere overleggers.
Overleggers
In de kaart kan een overlegger worden geactiveerd. De gekozen overlegger wordt over de kaart heen weergeven.
Er kunnen ook meerdere kaartoverleggers worden geactiveerd door:
- Basis: Bij een overlegger links een extra vinkje te zetten
- Ervaren: de Ctrl toets ingedrukt te houden
Zie ook Selecteren
Screenshot selecteer gebied:
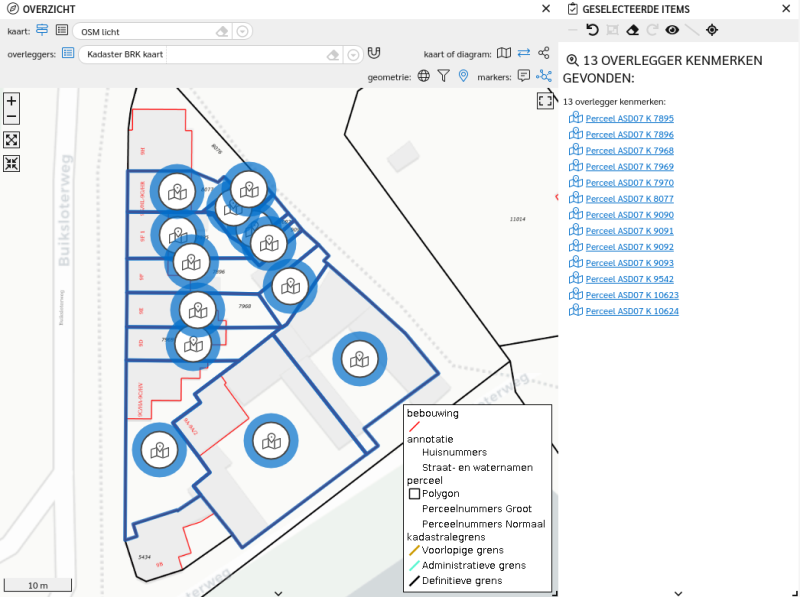
Kenmerken
- Ophalen (selecteren) van kenmerken
- Vrijwel alle overleggers ondersteunen het ophalen van kenmerken (features) wanneer je klikt in de kaart. Kenmerken worden weergegeven in de geselecteerde items.
- Je kunt meerdere kenmerken selecteren door de
Shifttoets ingedrukt te houden en met delinkermuisknopeen gebied te trekken. - Als je uit elkaar liggende markers wil selecteren of deselecteren kun je de
Ctrltoets gebruiken. Hou deze ingedrukt trek met met delinkermuisknopeen venster en/of klik op een item.
- Doorzoeken en exporteren
- Opgehaalde kenmerken zijn doorzoekbaar met het zoekveld
- Opgehaalde kenmerken zijn te bekijken in de tabelweergave en te exporteren naar Excel (blad
overlegger kenmerken)
Overlap uitrekenen
Intro
De intersectie of overlap kijkt of de geselecteerde geometrie (oranje vierkant) overlapt of raakt aan andere geometrie uit een andere bron zoals een kaartoverlegger. Als dat zo is dan worden de geometrien (kenmerken) uit de kaartoverlegger opgehaald (geselecteerd).
In de afbeelding hieronder retourneert de overlap berekening de cirkels 1, 2 en 3.
Screenshot ruimtelijke relaties:

Technische achtergrondintersect
Stappen
Doorloop de onderstaande stappen voor een overlap berekening:
- Selecteer items uit de vastgoedportefeuille (bijv. één of meerdere complexen, gebouwen en/of gronden)
- Kies de gewenste overlegger bijvoorbeeld
CBS buurten - Klik op de knop 'laad overlegger kenmerken die overlappen' (icoon magneetje rechts van overleggers).
- De server (van het CBS) zal nu uitrekenen welke
CBS buurtenoverlappen met de door jou ingestuurde selectie van bijv. gebouwen. - In de statistieken, tabel en zie je een extra tab met de gevonden
overlegger kenmerken.- Maak een MS Excel export en de data is terug te vinden in de sheet
overlegger kenmerken
En verder
- De overlap berekenen is een complexe geometrische berekening en vindt plaatst op de externe geoserver (van de kaartoverlegger).
- Test de functie eerst met een kleine selectie. Bij twijfel/errors kun je debuggen met de
consolevan je browser open (F12).
- Heb je een situatie waarbij het uitrekenen niet lukt laat dit dan weten. Deze functie wordt continu verbeterd op basis van feedback.
- Let op dat het resultaat niet gedeeld kan worden met de sharing feature
- Een vereiste is dat de overlegger Web Feature Service (WFS) ondersteund. Veel overleggers ondersteunen dit maar niet alle. Als een overlegger kenmerken ondersteund zie je een kaart icoontje met daarin een
marker. Als demarkerontbreekt zijn er geenkenmerkenbeschikbaar. In onderstaande screenshot zie je datKadaster PBL grondeigendomgeenkenmerkenbevat:
Screenshot kaartoverleggers met aanwezigheid kenmerken ja/nee:
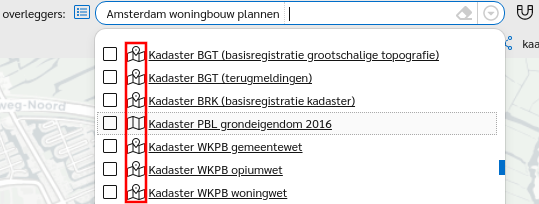
Kaartbeeld opslaan
Wat je ziet in het overzicht (kaart) kan worden opgeslagen als afbeelding in portable network graphics (.PNG) formaat.
Klik daarvoor in de kaart op de rechtermuisknop → afbeelding opslaan als… / save image as….
Mocht je een hogere resolutie wensen dan kun je de kaart nog op volledig scherm zetten.
Screenshot knop volledig scherm:
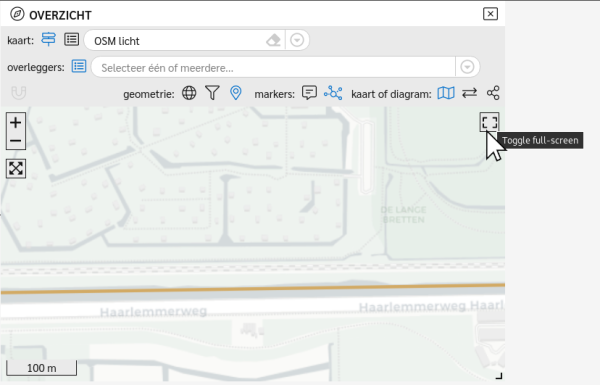
Hoe hoger de resolutie van je scherm des te hoger de kwaliteit van de afbeelding.
Meten
In BRES kunnen oppervlakten en afstanden worden opgemeten.
Screenshot van een oppervlakte meting buitenbaden bij een zwembad:

Stappenplan oppervlakte meten:
activeerhet meten door te klikken op het icoontje oppervlakte meten (hoekliniaal)- merk op: je ziet nu ook oppervlakten en afstanden van de bestaande geometrie, deze view is ook apart te activeren via het kopje
geometrie
klikop een beginpunt in de kaart en achtereenvolgens de daarop volgende punten.- let op: het meetpunt zal automatisch proberen aan te sluiten op bestaande geometrie, start bij voorkeur met het punt welke het verst weg ligt van de bestaande gemeotrie!
- optie: druk op de escape knop om een (deel)meting ongedaan te maken
enkelklikweer op het beginpunt van de meting ofdubbelklikop het een-na-laatste meetpunt.- optie: klik op een punt en hou de linkermuisknop vast om een meetpunt te verplaatsen
- vergeet niet om de meet modus weer te
deactiverendoor weer teklikkenop icoontjeoppervlakte meten(hoekliniaal)!
Metingen data:
- alle metingen worden ook als data opgeslagen in de collectie
metingen.- deze collectie is tijdelijk en in een nieuwe sessie niet meer aanwezig.
- het coordinaten stelsel (CRS) van de geometrie betreft EPSG 28992
- gebruik de BRES Export om de geometrie data te exporteren:
Weergaveopties
Geometrie
Geometrie gaat over afmetingen, vormen en posities. In BRES wordt eigen data altijd gekoppeld aan geoemtrie (bijvoorbeeld een BAG pand of BRK perceel).
BRES heeft per klant verschillende standaard weergaven van geometrie. Je kunt de standaard instelling instellen/aanpassen naar wens:
Opties:
laat afstanden en oppervlakten zienpasser icoon; bij de zichtbare geometrie worden de oppervlakten en afstanden weergeven.laat alle geometrie zienwereldbol icoon; de geometrie van alle data wordt altijd weergeven ongedacht ingestelde filters e.d.laat de geometrie bij alle gefilterde items zienfilter icoon; met deze optie voorkom je geometrie van weg gefilterde (bijv histroische) items nog te zien krijgt.laat enkel de geometrie bij de zichtbare markers zienmarker icoon; met deze optie aan (blauw) zie je de geometrie zien van alle markers die je ook in de kaart ziet. Voor de meeste gebruikers is dit de standaard.
Markers
Een marker is een object dat wordt gebruikt om een positie van een item aan te geven (bijv. op de kaart of in het diagranm). In BRES krijgen de items met belangrijke informatie altijd een marker (bijvoorbeeld een gebouw). Op een marker kan altijd geklik worden waarna de informatie zichtbaar wordt. We spreken daarom over informatie dragende markers:
Hieronder een voorbeeld van 1 gebouw met 2 eenheden dus in totaal 3 markers
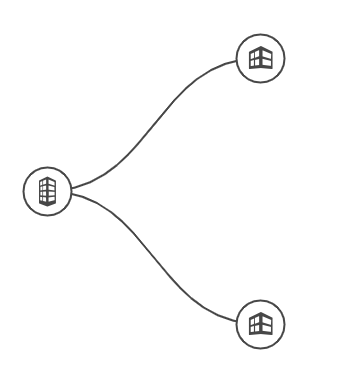
Er kunnen ook items zijn zonder marker. Deze zijn terug te vinden in de geselecteerde items of in de Tabel.
De markers in de kaart kunnen op verschillende manieren worden gestyled en uitgelijnd:
Betekenis van links naar rechts:
verberg of laat markers juist zien (op de kaart);Je kunt markers (balletjes) op de kaart aan en uitzetten. Markers kunnen bijvoorbeeld worden uitgezet als men wil visualiseren op alleen geometrieën.laat de labels (tekst) van de markers zien of verberg ze juist (op de kaart);deze optie zorgt ervoor dat je de labels (namen) van de objecten kunt laten weergeven in de kaartmarkers als diagrammen uitlijnen of vastzetten op eigen positie. Bijeigen positiegaat geografische positie voor datastructuur. Bijals diagramgaat datastructuur voor geografische positie.
Kaart of diagram
In de bovenste balk van de 'overzicht' widget kunnen diverse modi worden ingesteld:

BRES ondersteunt meerdere soort weergaven op basis van een kaart of een diagram.
automatisch wisselen tussen kaart en diagram;BRES start op met een kaart weergave. Bij het activeren van het perspectief wordt automatisch de diagram weergave getoond. Als het perspectief wordt uitgezet gaat men dan automatisch terug naar de kaartweergave.kaart;de visualisaties zullen altijd op de kaart worden weergegeven.diagram;Ten alle tijde zal de diagram weergave worden gehanteerd.
Kaart
De data en relaties worden op de kaart geprojecteerd waarbij de markers zijn uitgelijnd als diagrammen (datastructuur).
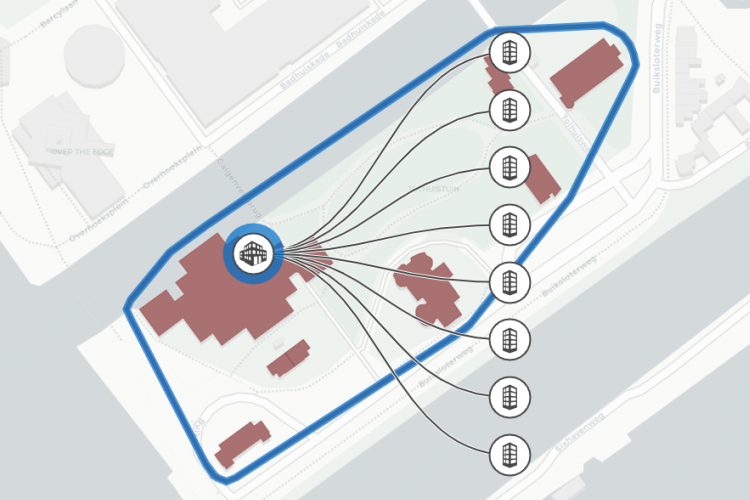
Kaart i.c.m. markers vastzetten op eigen positie
de data en relaties wordt op de kaart geprojecteerd waarbij de markers zijn uitgelijnd op hun eigen geografische positie
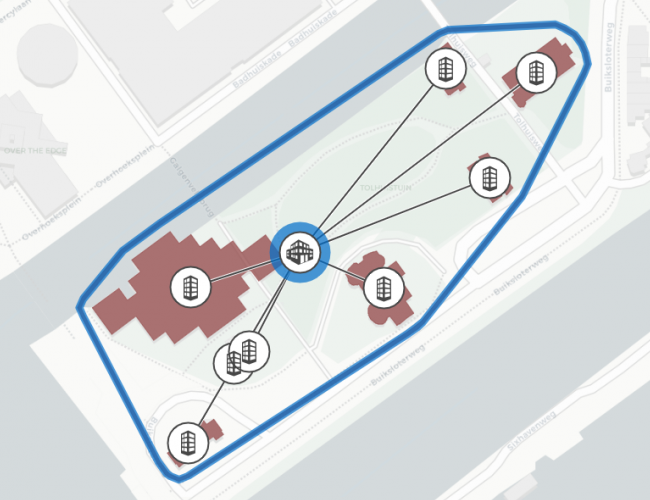
Automatisch wisselen tussen kaart en diagram
De data en relaties worden op de kaart of in diagram modus (alleen bij perspectief) weergegeven
Diagram
de data en relaties worden zo duidelijk mogelijk weergeven zonder de invloed van een kaart.
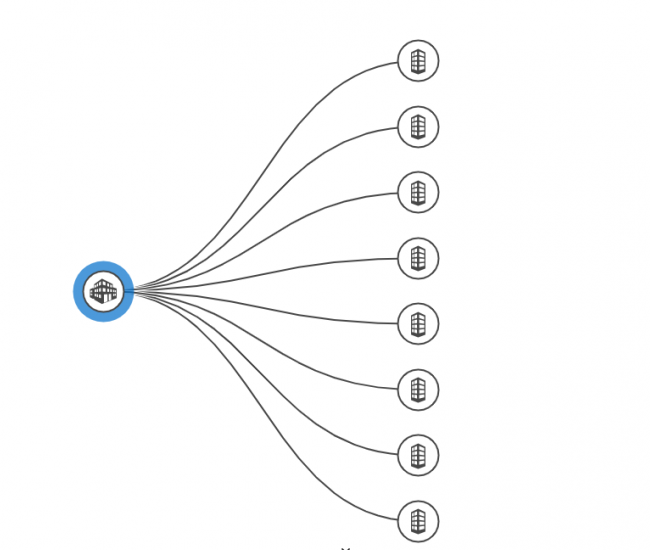
Technische achtergrond
- BRES kan (op verzoek) elke (openbare) geo webservice integreren. Gangbare standaarden van geo webservices zijn: Web Map Service (WMS),Web Features Service (WMS) en OGC API Tiles.
- De
Web Map Service (WMS)is een webservice voor het ophalen van kaartbeelden in een raster formaat zoals PNG, JPEG en GIF. Het is te vergelijken met de static maps APIs van Mapbox en Google Maps- De GetCapabilities-operatie bevraagt de mogelijkheden van de WMS service. Het antwoord wordt als een XML bericht verstuurd. Dit antwoord bevat bijvoorbeeld het gehanteerde coördinatensysteem en de aanwezige kaartlagen (layers) van de aangeboden WMS.
- Het oproepen van de kaart werkt door een GetMap-actie. Parameters zijn onder andere beeldgrootte, rasterformaat, coördinatensysteem en kaartlagen (layers).
- De optionele GetFeatureInfo zorgt ervoor dat attribuutinformatie van een geo-object (feature) is op te vragen. Hoewel WMS-GetMap een rasterbeeld oplevert, kunnen de individuele eigenschappen van een object in de rasterkaart wel worden opgevraagd.
- Een
Web Feature Service (WFS)is een interface voor het opvragen, aanleveren en bewerken van geografische vector data en bijbehorende administratieve data, afkomstig van databanken, over het Internet. Het maakt gebruik van de op Extensible Markup Language (XML) gebaseerde Geography Markup Language (GML) voor dataoverdracht. - De
OGC API Tilesstandaardspecificatie is een opvolger van de Web Map Service (WMS/WMTS) standaard en gericht op eenvoudige herbruikbare REST API bouwstenen die beschreven kunnen worden met behulp van de OpenAPI specificatie.- Terwijl WM(T)S gericht was op Map Tiles (kaart tegels), is deze standaard ontworpen om elke vorm van tiled (tegeltjes) data te ondersteunen.