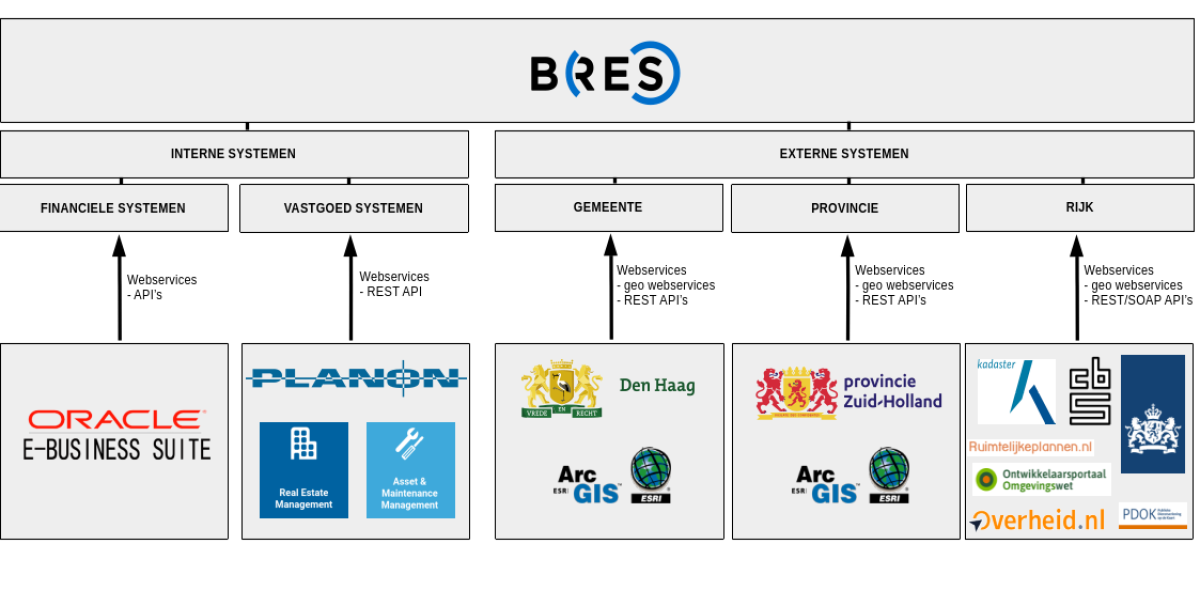Gemeente Den Haag
Introductie
Voor we beginnen
Wekelijks worden de generieke release notes op deze handleiding gepubliceerd. Eens in de zoveel tijd worden deze ook gemaild tezamen met de (vertrouwelijke) klant specifieke verbeteringen.
Wat is BRES?
BRES is één interface op gecombineerde (eigen en open) data.
Doel van BRES:
- Verrijken: Eigen data wordt (met behoud van de datastructuur) gecombineerd en verrijkt met (open) data uit andere systemen.
- Visueel maken: Datastructuur blijft behouden en kan geografisch en structureel inzichtelijk worden gemaakt via de interface.
- Rapporteren: Overzichten kunnen maken en exporteren van vele soorten data en prestatie indicatoren
- Data gedreven werken: Betere meting huidige situatie, eerdere signalering en meer kansen voor samenwerking ook in relatie tot externe instanties bijvoorbeeld gemeente, provincie en rijk.
- Agile: Waardevolle berekeningen, visualisaties, kaarten en data worden doorlopend toegevoegd
N.B. BRES is zelf geen bronsysteem maar maakt gecombineerde bronnen (visueel) inzichtelijk.
Lees meer over de toegevoegde waarde van BRES
BRES voor Den Haag CVDH
Ontwikkel proces (Agile)
- BRES wordt continu doorontwikkeld / aan nieuwe eisen en wensen aangepast.
- De organisaties (corporaties) kiezen zelf wat waardevol en belangrijk is (regelmatig triage)
- Voor het werkproces wordt gebruik gemaakt van een (virtueel) kanban.
Screenshot van een digitaal Kanban:
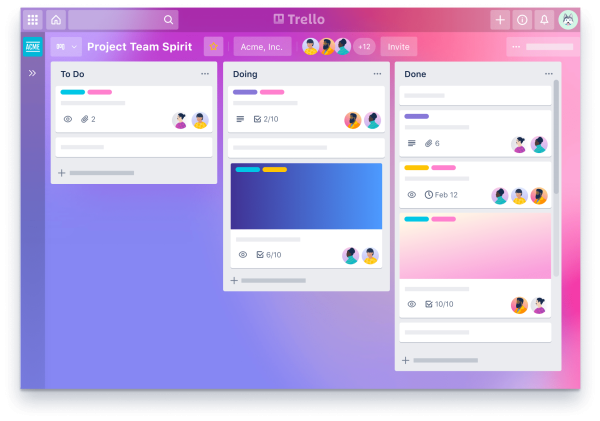
Bijzonder: De Kanban methode visualiseert zowel het proces (de workflow) als het daadwerkelijke werk dat het proces doorloopt.
Ga voor achtergrond informatie over het ontwikkelproces naar Waarom BRES
Praktijk
Log in op Den Haag alles:
https://app.bres.com/gemeente-den-haag/CVDH/alles
*alles omdat er per bronsysteem BRES deel versies worden gemaakt.
Navigeren
Selecteren (in overzicht)
- Selecteer een
gebouwin de kaart (widgetOVERZICHT). - Trek een venster in de kaart met de Shift toetst ingedrukt en bekijk je selectie.
- Trek een venster in de kaart met de Ctrl toetst ingedrukt en bekijk je selectie.
- Merk op dat de selectiekleur in BRES
blauwis.
Bekijken (in geselecteerde items)
Selecteereengebouwen bekijk de data- Bovenaan staan de
statistiekenvan het gebouw. Deze hebben een gele achtergrondkleur (bewerking BRES) en vaste thema indeling, namelijk:- beleid
- beheer
- bouwkundig
- verhuur
- financieel
- Ver naar beneden bevinden zich de
attributen(overige brondata) van het gebouwKlapeen extra module uit om te zien welke data erin zit
- Let op! dat BRES velden met ontbrekende waarden standaard verbergt, dit is is te passen bij de Instellingen
Klapalle modulen in door op de knopklap alle modulen inte klikken.
- Scrol verder naar beneden en klik onder de
verbinden itemsop een gerelateerdcontract(mits aanwezig bij desbetreffend gebouw)- Merk op dat je wisselt van data niveau/laag/collectie.
Navigeren
- Gebruik de navigatie knoppen in de widget
geselecteerde itemsVorigeenvolgende(pijltjes)Wis selectie(gummetje)
- Ga
terug naar de begin situatie(knop rechts boven).
- Toelichting Menu
Statistieken
- Ga naar de
STATISTIEKEN(widget/onderdeel) en doorloop de thema indeling van degebouwen- Wees je ervan bewust dat je kunt wisselen van niveau
- Merk op dat je kunt klikken op alle text waar een streep (underline) onder staat.
- Kleur (via de statistieken) de markers op
begrotingsprogramma(taart icoontje). - Kleur (via de statistieken) de geometrie op
begrotingsprogramma(kwast icoontje).
- Selecteer meerdere statistiek/kpi categorieën met behulp van de
Ctrltoets (ingedrukt houden). - Zet een
niveau/collectie/laagaan of uit. - Let op! Als je in het perspectief de configuratie van extra geactiveerde collectielagen (rood) aanpast wordt dat onthouden. Bij twijfel kun je altijd
resetten.
Ga voor achtergrond informatie naar Statistieken
Filter (menu)
Hoofdfilters
- Standaard aan:
Filterop eencontactpersoon
- Ga
terug naar de begin situatie(knop rechts boven).
Ga voor achtergrond informatie naar Filter
Kiezen/perspectief
Introductie
Kiezenwordt gebruikt om een selectie direct (op de kaart) te filteren.Perspectiefwordt gebruikt om een selectie te filteren met gerelateerde items uit andere lagen/collecties.- Let op!
- Vanwege vele data en relaties wordt er in
Perspectiefstandaard (van kaart) naar diagram modus gewisseld.
- Bij ervaren gebruikers wordt
Kiezenvaak een tussenstap voor het perspectief, je kunt ze na elkaar toepassen (zelfde resultaat)
Kiezen
- Klik via de STATISTIEKEN een uit gebouwen/Algemeen/Begrotingsprogramma =
Cultuur en Bibliotheek. Als je alleCultuur en Bibliotheekhebt geselecteerd klik vervolgens je opkiezen(vizier)- Merk op dat BRES alleen alle gebouwen voorschotelt die aan
Cultuur en Bibliotheekvoldoen.- Klik vervolgens ook nog op
perspectief(oogje).- Nu worden ook de (extra) gerelateerde items getoond in diagram modus.
- Ga terug naar de begin situatie (knop rechts boven).
Perspectief
- Selecteer het gebouw
Betsy Perkstraat 4 t/m 20 Wijkdienstencentrum De Wisselen klik daarna opperspectief(oogje)- Bekijk de (gefilterde en extra weergegeven) data in de
STATISTIEKENwidget.- Blauw icoontje betekend dat de collectielaag zichtbaar is (in de kaart).
- Rood icoontje betekend dat de collectielaag extra zichtbaar is geworden door het
perspectief - Welke lagen je extra ziet in het perspectief is voor-geconfigureerd op basis van common practice in assetmanagement. Voor Den Haag CVDH zijn dit:
unitsterreinencontracten (verhuur)contracten (aanhuur)accepterende partijen
- Sluit het perspectief weer door op het (rode) oogje te klikken
- Ga
terug naar de begin situatie(knop rechts boven).
- Selecteer in de statistieken (widget) onder de gebouwen een categorie en doe daarop (meerdere items) perspectief
Ga voor achtergrond informatie op de handleiding naar Perspectief en kiezen
Tabel
- Open via het menu de tabel.
- Klik op het icoontje van de collectie ‘gebouwen’ (rechts boven) om een tabelweergave te openen.
- Klik op een kolom kop om de tabel te sorteren
- Geavanceerd (tips!).
- Verplaats een kolom door de kop te slepen
- Gebruik de
Shifttoetst + je scrollwheel om horizontaal te scrollen.
Ga voor achtergrond informatie naar Tabel
Export
- Maak een
Excel exportvan alle zichtbare items.- Let op! Items die niet zichtbaar zijn in de kaart (overzicht) worden niet geëxporteerd.
- Maak een compacte
Excel exportvan een degebouwenmet alleen data van de moduleALGEMEEN
- Tip
- Er is dit jaar een nieuwe export toegevoegd met geometrie voor QGIS. Zie:
Ga voor achtergrond informatie naar Export
Situatie delen
- In het Menu links kun je de BRES situatie delen met jezelf of een een collega.
- Situatie delen als
URL.- Open de
URLop een nieuw tabblad (om te testen) of kopieer naar het klembord om deze met een collega te delen (plakken).
- Situatie opslaan in de browser
- Geef een naam aan de situatie en klik op het vinkje. De situatie wordt opgeslagen en krijgt een nummer (1 tot maximaal 10).
- Klik op het nummer om de situatie in te laden.
- Opgeslagen situaties worden ook rechts boven weergeven zodat je snel kunt wisselen.
Screenshot situatie delen in het menu:
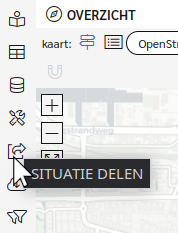
Screenshot situatie laden rechts boven (voorbeeld met 3 opgeslagen situaties):

Zoeken
- Zoeken op interne data
- Optie 1: Klik in het zoekveld typ een (deel van een) objectnaam in het zoekveld en druk op ENTER.
- Optie 2: Klik in het zoekveld en gebruik de suggesties door te klikken op
gebouwen/Beheer/Onderhoud door=CVDH.- Let op dat je heel gericht kan zoeken door pad aan de geven
collectielaag/modulenaam/veldnaam.
- Zoeken op externe locaties
- Type een extern adres (bijvoorbeeld je eigen woning) in het zoekveld en klik op de suggestie.
- Merk op dat
portefeuille dataaltijd voorrang krijgt op deexterne locaties. - Je kunt ook zoeken op perceel met de
kadastrale aanduiding.- Momenteel moeten er nog wel spaties tussen de
kadastrale gemeentesectieenperceelnummer. Zie ticket Amsterdam: https://trello.com/c/510xh8fP
Let op! Er kan (nog niet) gezocht worden op statistieken. In de doorontwikkeling van BRES wordt hier wel naar gekeken.
Ga voor achtergrond informatie naar de volgende thema's op de handleiding Overzicht, Selecteren, Menu en Zoeken
Kaartoverleggers
- Algemeen
- Favoriete kaartlagen (sterretje) staan altijd bovenaan in de lijst.
- Je kunt kaartoverleggers zoeken door te typen.
- Je kunt bij de legenda de transparantie instellen per overlegger.
Screenshot kaartoverlegger Cyclomedia Street Smart (login vereist):

Screenshot kaartoverleggers van de Gemeente Den Haag:

Screenshot kaartoverleggers van de Provincie Zuid-Holland:

![]() Oefening geavanceerd
Oefening geavanceerd
Overlap van de vastgoedportefeuille met een kaartoverlegger berekenen:
- Maak selectie: selecteer een of meerdere items.
- Kies overlegger:
Kadaster BRK - Uitrekenen: overlap uitrekenen (magneetje naast overlegger).
- - Excel export → tab/sheet
overlegger kenmerken
Tot slot
- Suggesties en feedback zijn altijd welkom mogen aan development@bres.com worden gestuurd.
- Denk bijvoorbeeld aan:
- Relvante/nieuwe kaarten
- Nieuwe of verbeterde statistieken
- Bepaalde filters
- Nieuwe databronnen; denk aan interne of externe (open) data